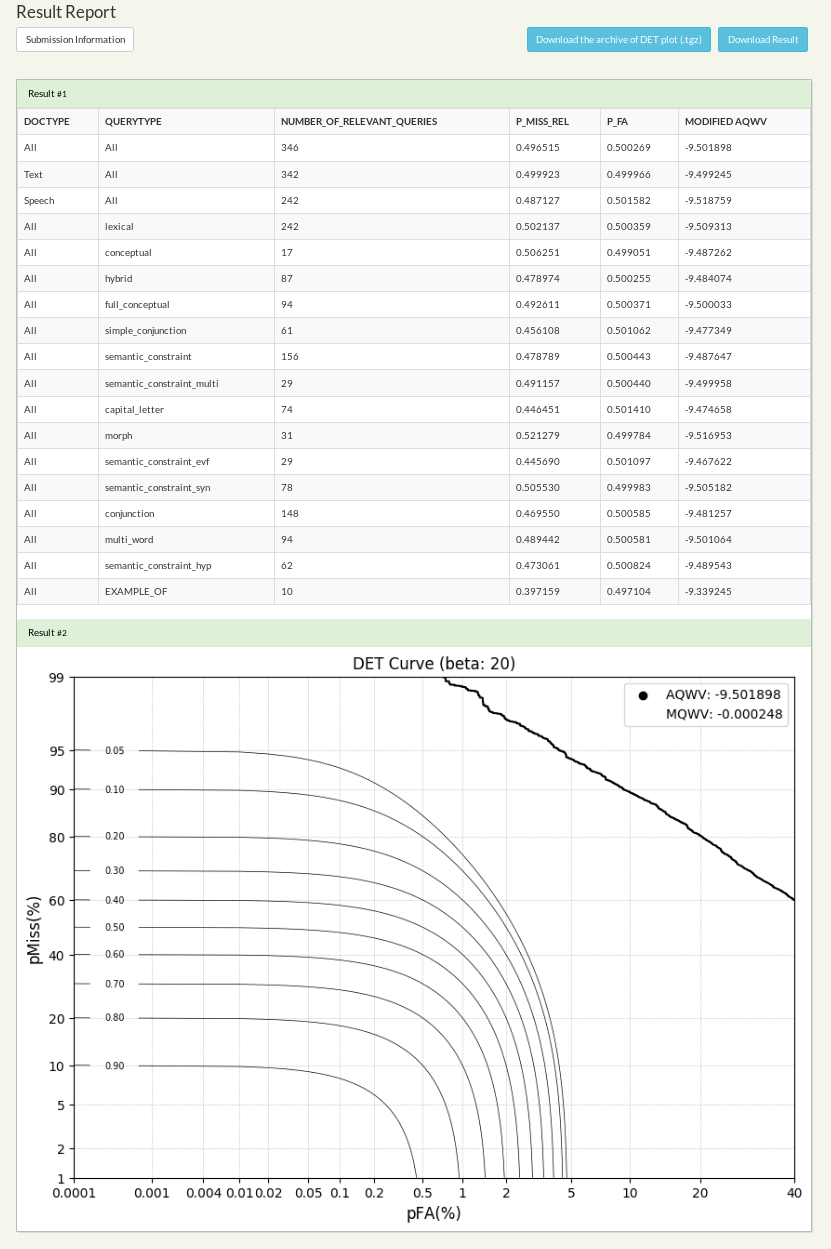Selecting Tasks
When selecting a Task from the Submission Management card on the Participants Dashboard, please note that Tasks are grouped by Entities which have previously registered to them (Team in this example).
If you are part of a single Team you should see only one Teamname above the Tasklist. Otherwise there will be more options to select tasks from.
Select a respective Task for your Team to get to the Submission Management page.
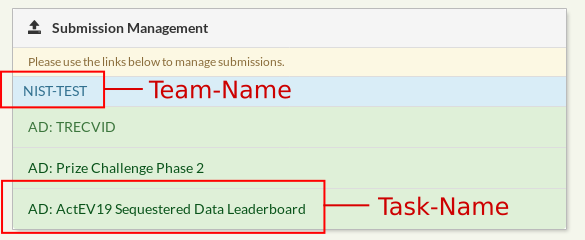
Creating a System
In order to make a submission you will need to create at least one System, unless a System has already been created. Number of allowed system as well as System parameters might vary accoring to the rules of the Evaluation plan.
Create new System button on the
top right and you will be redirected to
the New System page.
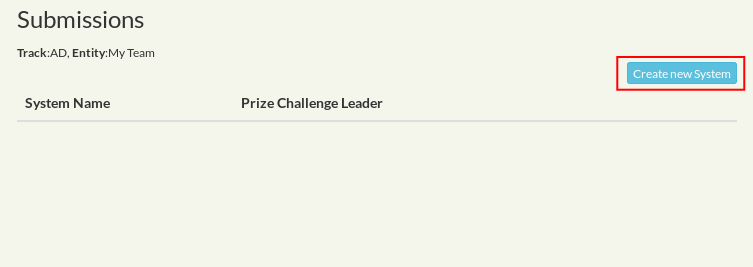
3.) Review your selection and press the
Submit button.
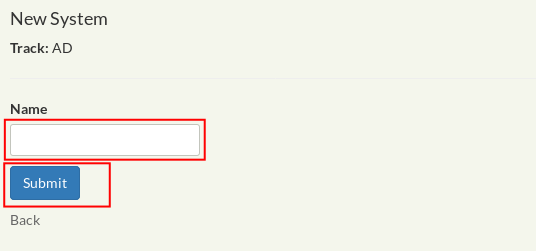
Creating a Submission
On the submission management page you will notice a matrix-like structue with rows representing Sytems and columns representing Evaluation Phases. Each row X column intersection can host a Submission (or a set thereof).
A Submission represents your system output in form of a file or URL considered to be scored, validated or evaluated. One or multiple Scoring Runs are created per Submission automatically.
To create a new submission:
Upload button
in the appropriate System X
Phase slot to load the New
Submission page.
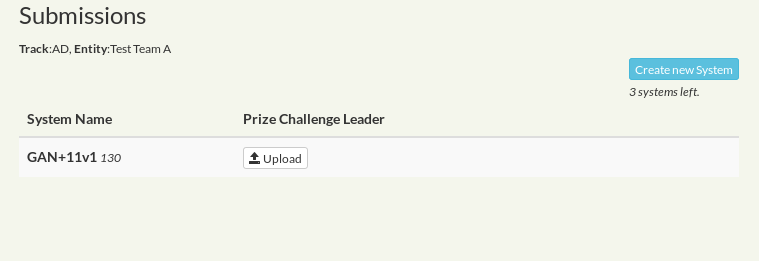
3.) Depending on the type of Submission either:
-
Select the
Browsebutton to upload a File - Enter a valid URL of your Submission to download including download parameters
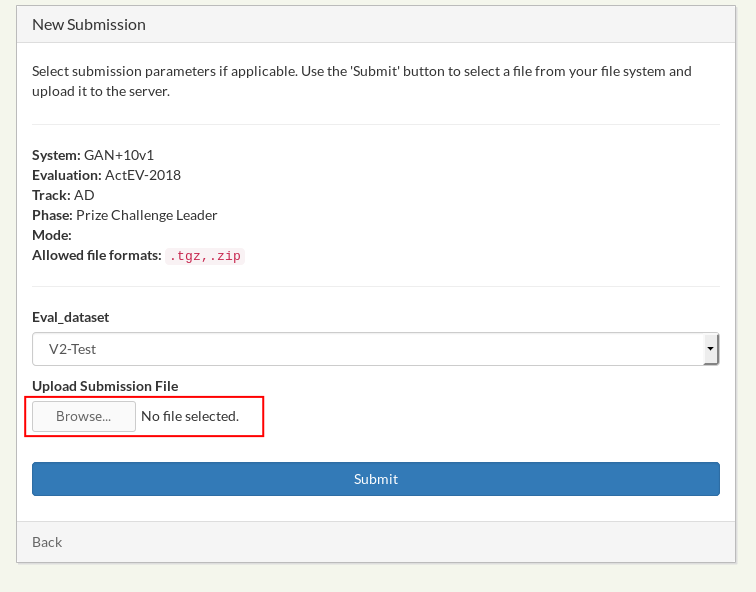
Submit button.
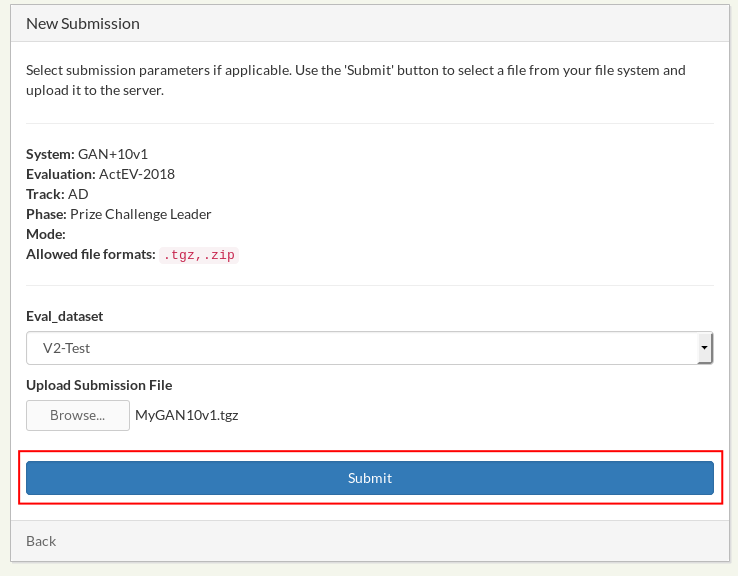
Submit button
your file will be uploaded and you will be
redirected to the Submission Management
page. A green/red top bar will report if the file-upload was
sucessful.
Submission Status
- Access Submission information
- Inspect Scoring Run status
- Access Scoring Run results
- Make new submissions
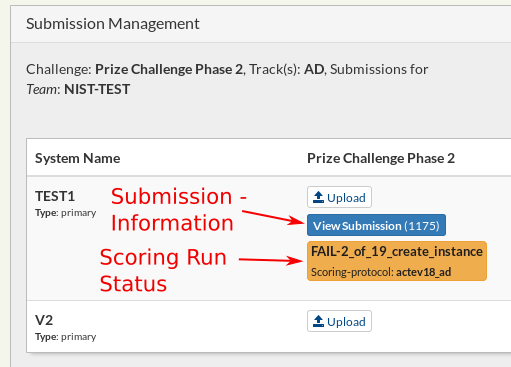
To view submission information, for example the original submission filename, time of submission and email of uploader, simply click on the
View Submission button. The number behind
the submission represents a unique
submission-id which you can use if you want to
refer to a specific submission.
Accessing Results
To access scoring run results, click on the
Scoring Run Status button.
The content of the button represents the
scoring run status and will change over time
from: Submitted, to custom
messages indicating various steps of the
backend scoring pipeline, to Failed,
Done/Successful or in most cases
a label representing the scoring run
results, f.e. a Metric score. The
content varies for each Evaluation phase
respectively.
Clicking on the button will load the Scoring Run Report page. The content of the page varies throught Evaluations:
The page might be empty in case no results are being shared
Or contain a single metric score:
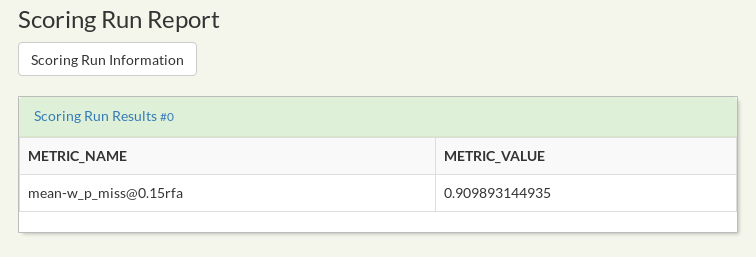
Or a more complex report